はじめにご報告しておきたいのですが,近いうちにここへブログを移設しようと思っています.当面はあちらにも同時掲載していきますが,よろしければ来週からはここに来ていただけるとありがたいです.費用をかけるほどのブログでもないので,とりあえず以前使っていて使い方を知っているというだけでこのBloggerにしました.移設の理由ですが,さくらネットのブログは使いにくいというだけでなく,記事のカテゴリーやタグを泥縄式につけていったので一度リセットしたかったからです.Bloggerにうまくエクスポートできないので,時間ある時に手動で今の記事は移動していきます.それが完了するまでは,こちらとあちらに同じ記事を書いていく予定です.
さて,ここのところ「「DOEを成功させるためのヒント」について書いているのですけれど,さすがに飽きてきました.そこで本日は違う話にしたいのですが,何にしようかと考えるに,最近気づいた些細なことを.
先週とあるJMPのセミナーで講師をしたのですが,私はJMP14で受講者はJMP13という環境でした.グラフビルダーのGUIを説明していてJMP14には新たにドロップゾーン(変数をドラッグしてドロップしようとすると色が変わる領域のことです)として「区間」というデータゾーンが右側の一番下(「サイズ」の下)に加わっていたことに気づきました.この役目は言わずもがなですが,何気に便利ですね.例えば,サンプル平均の棒グラフを描いて,そこに標準偏差「SD」のエラーバーを載せたいときは,「SD」をこの「区間」ゾーンにドロップします.
もちろん,グラフビルダーには,グラフ要素のオプション(グレーの開閉ボタンまたはグラフ上で右クリックで出します)に「誤差バー」というのがあるのでそこからSDやSEを選べばこと足ります.この「区間」ゾーンが便利なのは,たまにあるサンプルの統計量だけが与えられているデータのグラフを書く場合です.例えば,最近発表された「World Happiness Report 2019」に添付されているデータはテーブルには「Happiness score」と「Whisker-high」「Whisker-low」という統計量があるだけで,サンプル詳細は不明です.
そこで「Happiness score」を「Y」にドロップしてから,「Happiness score」と「Whisker-high」「Whisker-low」とを「区間」にドロップするとこのようになります.
このとき,ドロップしようとすれば気づくはずですが「区間」ゾーンは例えば,こんなふうに三つのサブゾーンに分かれます.ちょっとわかりにくいですが,青い実線で囲われているのがサブゾーンです.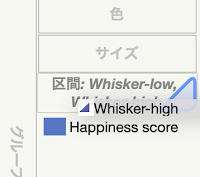
この図では左下のサブゾーンに「Whisker-high」をドロップしているところで,この操作によって「区間」に二つの変数を設定できます.真ん中のサブゾーンにドロップすると先に入れた変数を上書きしてしまいますので注意が必要です.
この仕様の良いところは,上下限を独立して指定できるので,例えば,下限に「Happiness score」を入れると,このような片側だけのエラーバーを入れることもできます.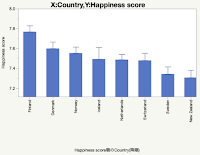
この片側エラーバーはあまりお勧めはしませんが,医薬関連の論文にはなぜかよくでてきます.まあ,上下で同じだから必要ないというのはその通りですが,片側検定のような主観的な要素をデータの視覚化には用いない方が無難です.因みにこの棒グラフそのものは参考までに載せましたが,こういうグラフは書いてはいけません.JMPではデフォルトではこのようなグラフは描けません.なぜだかはお分かりですね.
因みに,注記さえしておけば,独自の定義によるエラーバーも載せることができます.例えば「Range」など面白いですかもしれません.あまり見かけないのでしっかり注記してください.
「World Happiness Report 2019」は以前からちょっと気になる報道があったので,2019年版がリリースされたのを機会に,今それを読んでいるところです.思っていた通りのことであったなら,ブログで書こうと思っています.
それではまた.



コメント